①elink管理画面にログインし、『コンテンツ』をクリックします。
②『リッチメニュー』をクリックします。
③『+新しいメニュー』をクリックします。
④必須項目を入力します。
タイトル:ユーザーには表示されません。
画像ファイル:最大ファイルサイズ:1MB以内、画像フォーマット:JPEGまたはPNG、画像サイズ:2500×1686または2500×843ピクセル、使用する画像ファイル名は、半角英数字のみで付けてください。※規定をクリアしてもエラーになる場合データの破損が考えられますので、ファイルをペイントで開き保存し、新しい画像データを再アップロードしてください。
初期表示メニュー:表示しない→友だち登録直後リッチメニュー表示はなく、フォーム回答などによってタグ付与されるなどしないとリッチメニューが表示されない。表示する→友だち登録後にデフォルトで表示させる。
チャットバーテキスト:リッチメニューの下に表示されるテキストです。
▼リッチメニューデザイン別サイズ
⑤『コンテンツ設定』で使用したいコンテンツを選択し作成後に『新規作成』を押したら完成です。
未使用:何も使用しない場合に選択します。
メッセージ発言:メッセージを送信したい場合に選択します。
URLリンク:URLに飛ばしたい場合に選択します。
ポストバック:メッセージ配信時にボタンや画像をタップしたらタグの付与、解除、リッチメニューの切り替え、自動応答、アンケートスタートが可能な機能です。リッチメニューをタップした人にタグの付与が可能です。選択ボタンでどちらかをタップした人にタグを付与することができます。
タブを追加したい場合
切り替えたいリッチメニューを予め登録後に、レイアウトは『custom』を選択後、コンテンツは『ポストバック』で『リッチメニュー切り替え』にて指定のリッチメニューを選択することで切り替えが可能です。
※画像内に表示される[1]の枠をリッチメニューを切り替える際にタップする場所に設定します。枠のサイズは自由に変更が出来ます。
「レイアウト追加」で、コンテンツを追加すると[2]、[3]と追加されます。
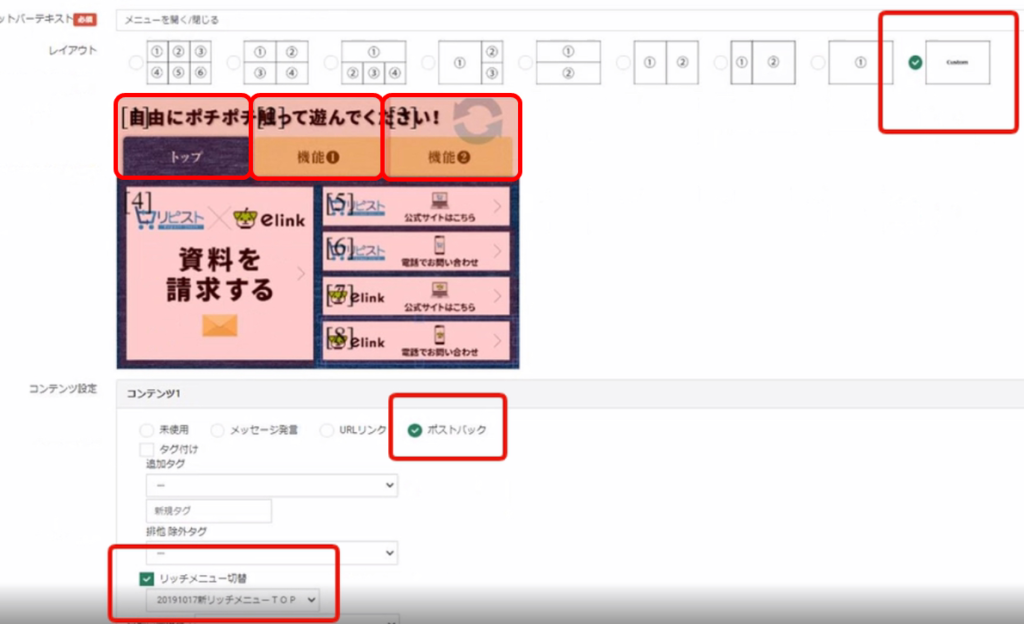
LINE リッチメニュー規定
最大ファイルサイズ:1MB以内 (1MB=1000KB)
画像フォーマット:JPEGまたはPNG
画像サイズ:2500×1686または2500×843ピクセル
使用する画像ファイル名:半角英数字のみで付けてください。※記号不可
※規定サイズでないと登録できないのでご注意ください。
※上記をクリアしてもエラーになる場合、データの破損が考えられますので、ファイルをペイントで開き保存するか、新しい画像データを作成し保存してください。
リッチメニューデザイン別サイズ
・リッチメニュー登録時に『コンテンツ設定』で『ポストバック』を選択し、『タグ付け』に☑します。
・追加タグを選択すると、リッチメニューをタップした人にタグ付けが可能です。
※上記設定の場合、リッチメニュー①をタップした人には「SMS登録者」のタグが付与されます。
・まだタグを作成していない場合、『新規タグ』から新しいタグが作成出来ます。
・作成済の自動応答を『自動応答選択』から選択できます。
※『自動応答選択』に表示されるのは、自動応答の『キーワード』です。
LINE公式アカウントに残っている情報(トーク履歴・友だち)は削除されない認識であっています。elinkからBOTを削除した場合、リッチメニューや自動応答、一斉送信等、elinkで設定したすべての設定が削除されます。
しかし、下記BOT削除時に表示される注意書きにあります通り、デフォルトリッチメニューは手動で削除してください。
※デフォルトリッチメニューを手動で削除しない場合、BOT削除後にLINEマネージャーで新しく設定したリッチメニューが反映されません。弊社では対応しかねますので、必ずご自身で削除を行ってください。
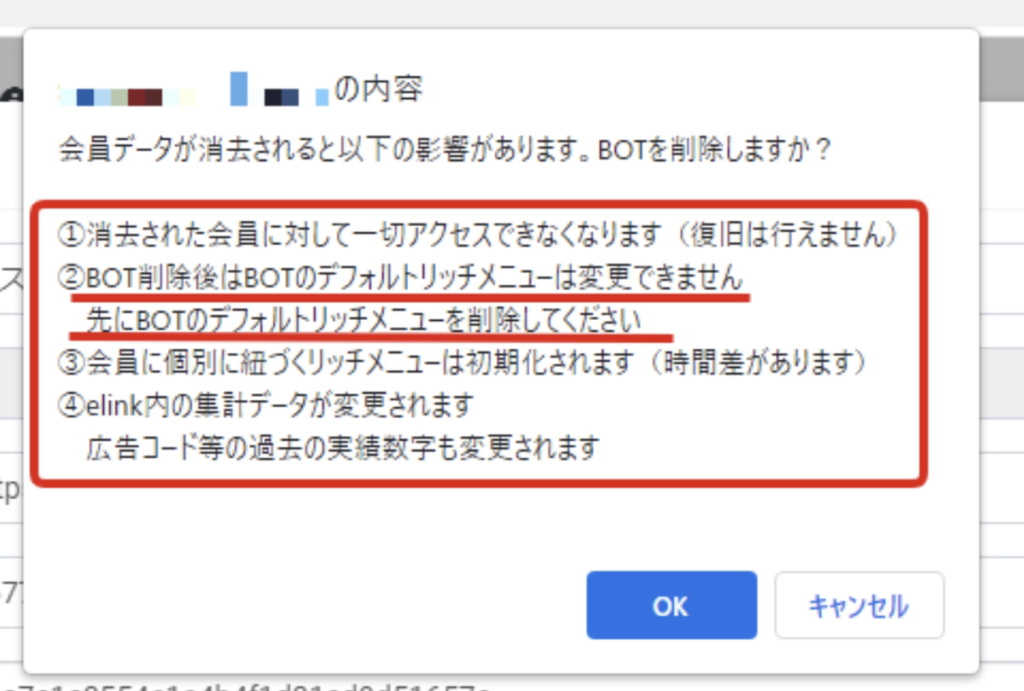
リッチメニューが切り替わらない、または表示されない場合は、リッチメニュー画像が正しくLINEにアップロードされていない場合があります。リッチメニューが正常にLINEに登録されているかどうかを リッチメニュー一覧ページよりテストユーザーで表示確認してください。
表示されない場合は、リッチメニュー編集画面から再度リッチメニューの画像を設定し更新してください。
リッチメニューAからリッチメニューBに切り替えたい場合
①事前にリッチメニューBを作成します。
参照:リッチメニューを設定する
②リッチメニューAのコンテンツを『ポストバック』、『リッチメニュー切替』に✓をし、①で作成したリッチメニューBを選択します。
③ユーザーに現在表示されているリッチメニューAを、ユーザー自身がタップすることでリッチメニューBに切り替わります。
※もともと設定していたリッチメニューAのレイアウトのコンテンツを消さずに、②を行えば元の設定は消えないので元に戻せます。
※タブが複数ある場合は、切り替えたいものは②を行います。
2つのタグをトリガーにしてリッチメニューの切り替えはできますか?2つのタグをトリガーにしたリッチメニューの切り替えはできませんが、AとBのタグが付いたユーザーのリッチメニューを切り替えたい場合下記2つの方法があります。
・新たなタグCとタグ追従リッチメニューを作成し、会員操作でAとBの会員を検索後に、タグCを一括付与すればリッチメニューの切り替えが可能です。
・AとBそれぞれタグ追従リッチメニューを作成すれば、リッチメニューの切り替えが可能です。
