友だち登録あいさつメッセージを繰り返し確認するにはe-LINKのデータベース上から対象BOTを削除する必要があります。スマホの両方とelink管理画面の両方から削除します。
elink管理画面での操作
①elink管理画面にログインし、『会員(友だち)』→『会員操作』をクリックします。
②アカウントの『ニックネーム』を入力し『検索』を押します。
③表示されたアカウントの右横のチェックボックスに☑します。
④『選択した会員を削除』を押し削除します。
⑤そのままの画面で『ニックネーム』を再度入力し、PCの『shiftキー』を押しながら『検索』を押します。
⑥表示された表示されたアカウントの右横のチェックボックスに☑し『選択した会員を削除』を押します。
⑦『OK』を押したらelink管理画面での操作は完了です。
スマホ画面での操作
①対象BOTのトーク画面にて右上ハンバーガーボタンを押します。
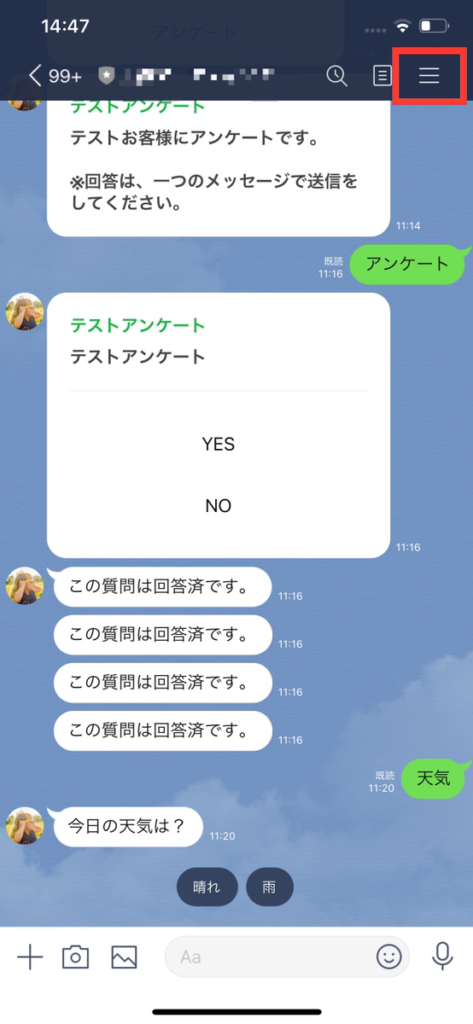
②『ブロック』します。
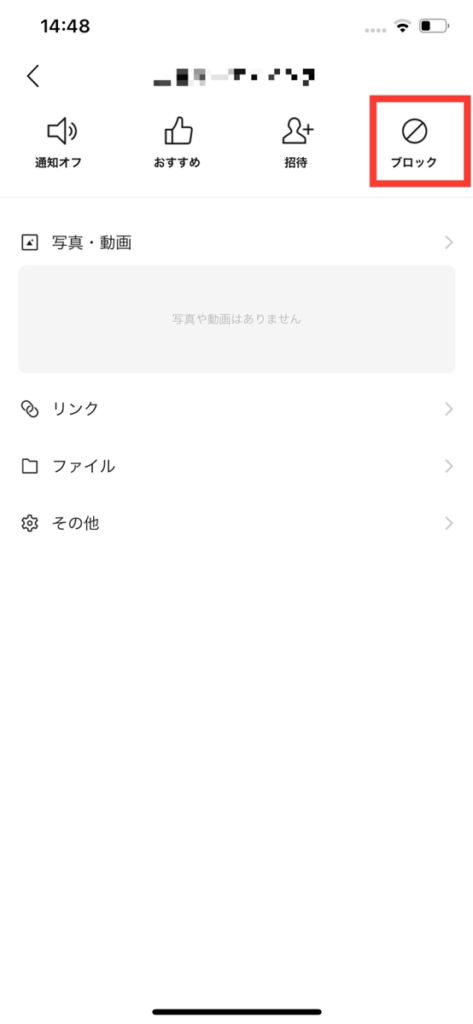
③『その他』を押します。
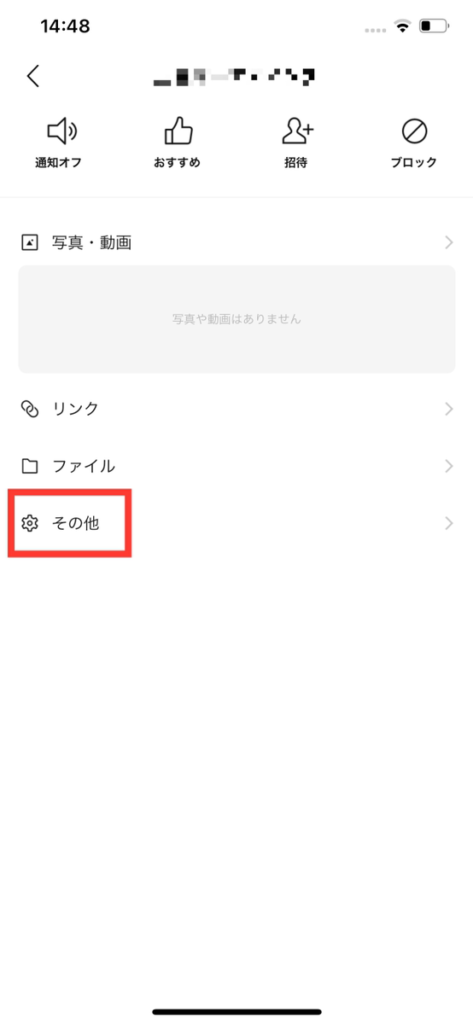
④『トーク履歴をすべて削除』します。
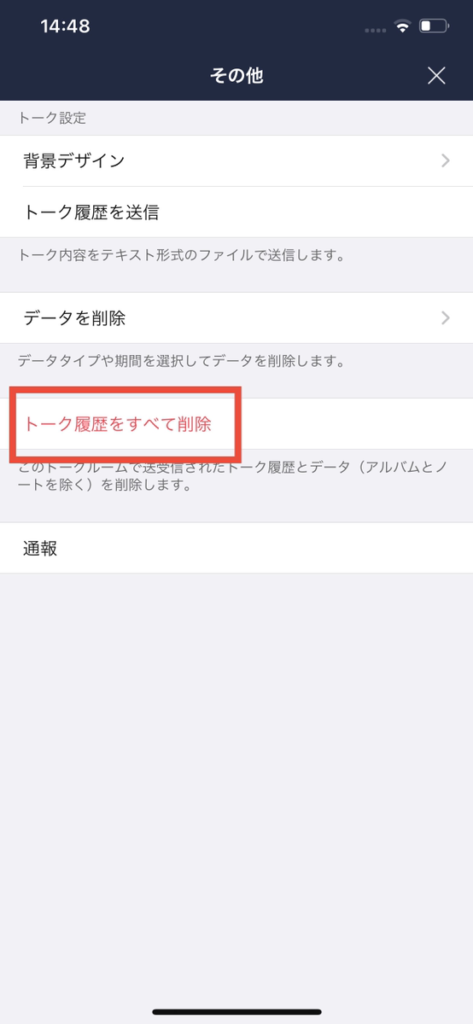
⑤LINEホームで歯車マークを押します。
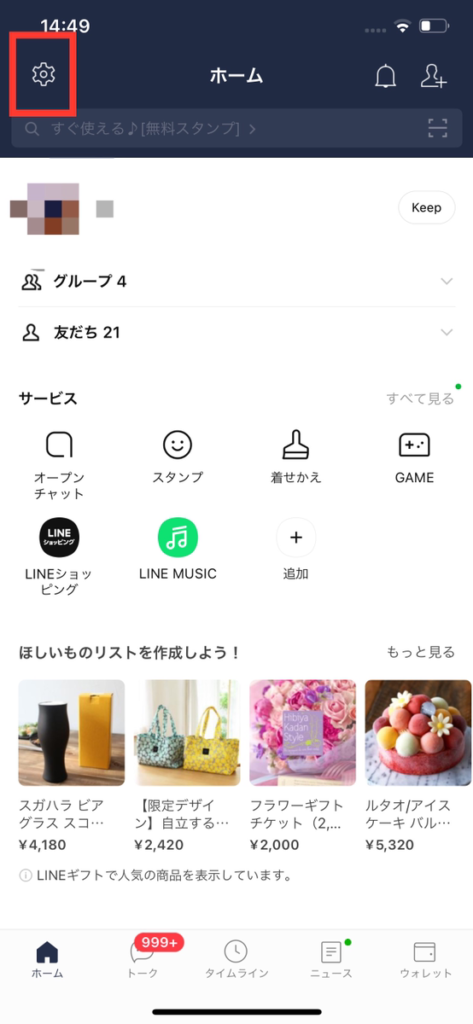
⑥ 『トーク』を押します。
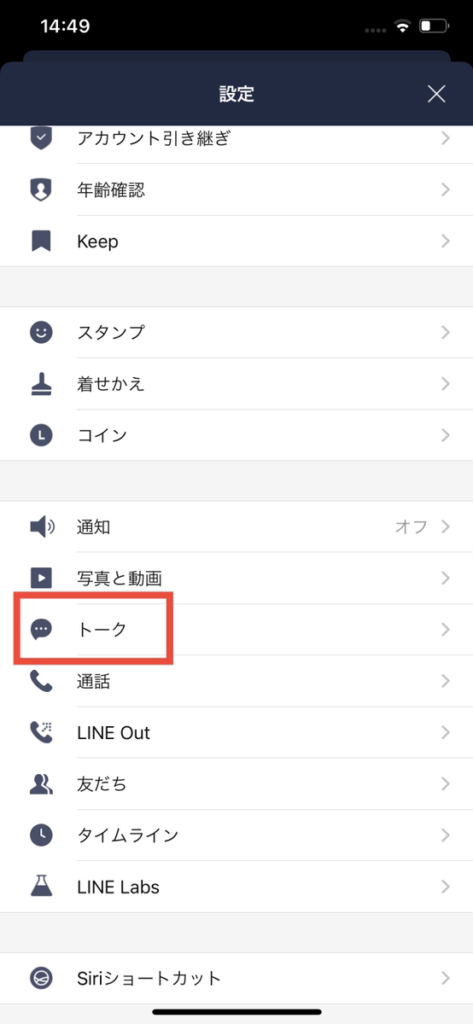
⑦ 『データの削除』を押します。
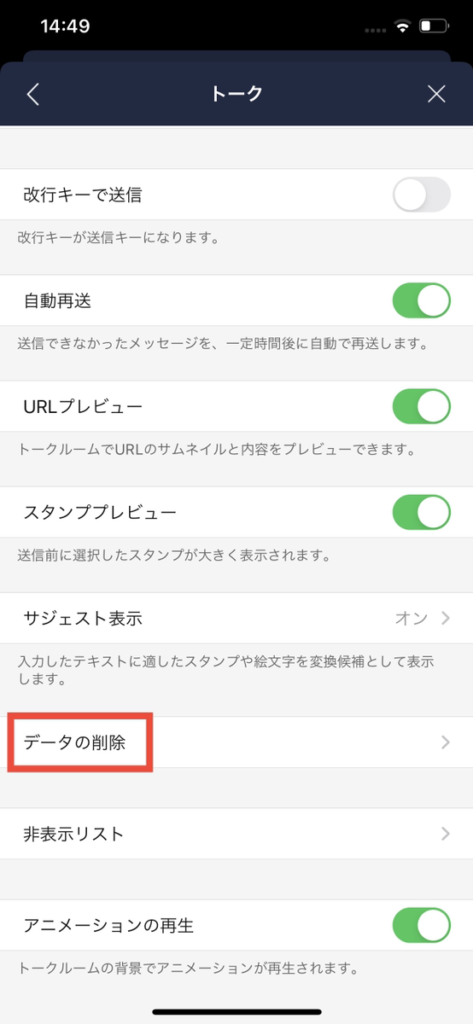
⑧ 『キャッシュデータ』のみ☑し削除します。
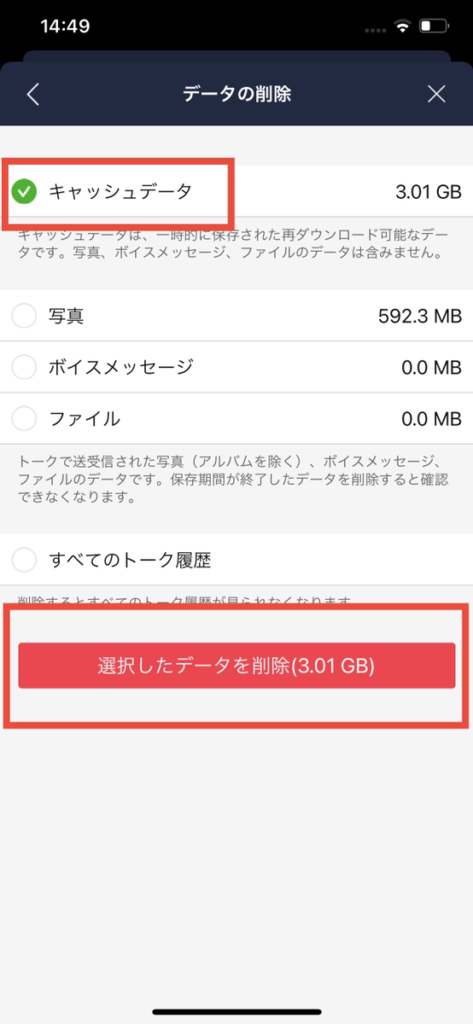
⑨ 同様にホームから歯車マークを押し、『友だち』を押します。
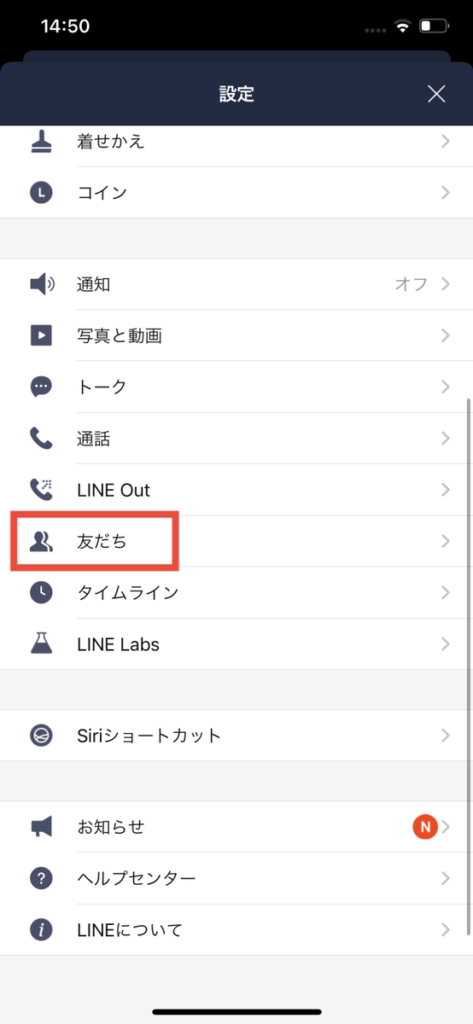
⑩ 『ブロックリスト』を押します。
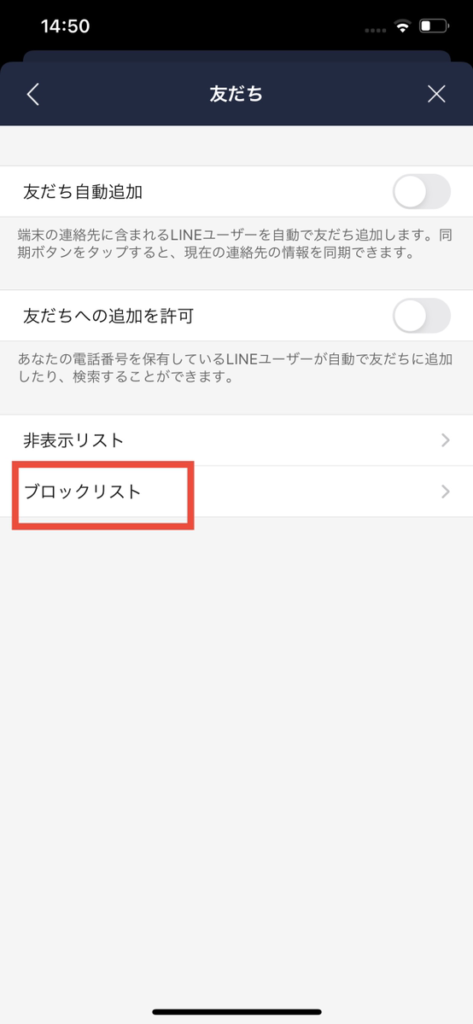
⑪ 対象BOTの☑し『削除』します。
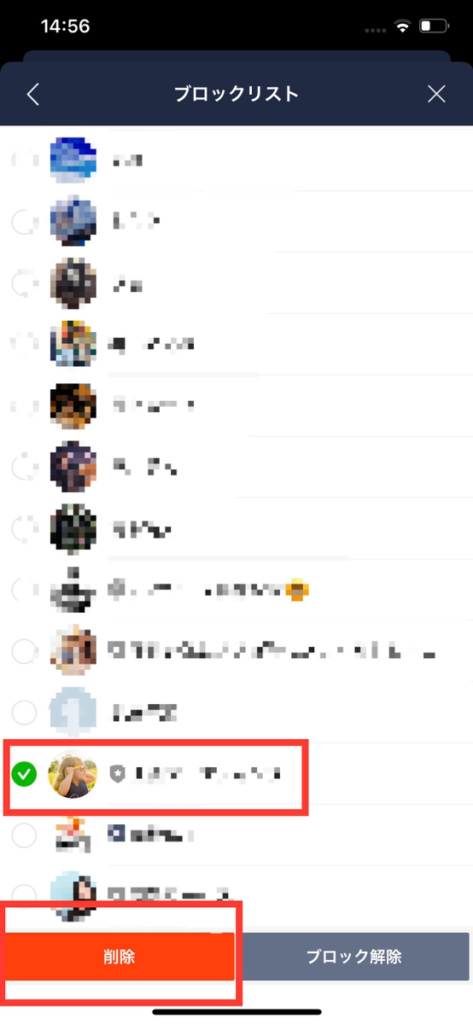
⑫ 『削除』します。
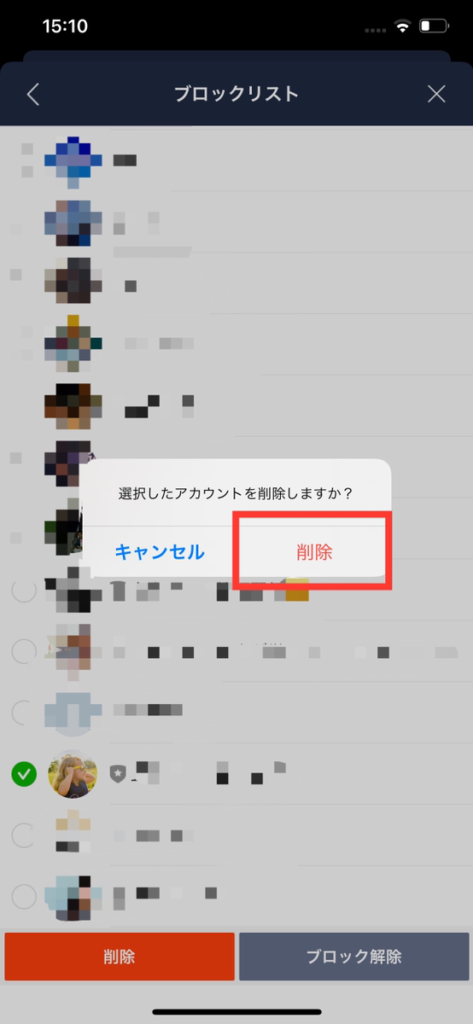
⑬ スマホを機内モードにし最低10秒待ちます。
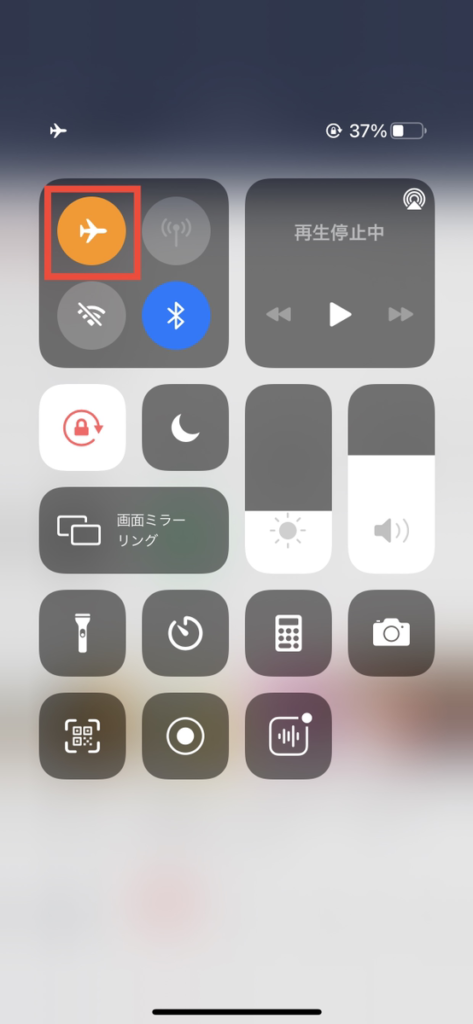
⑭10秒以上経過したら、解除します。スマホでの操作は完了です。
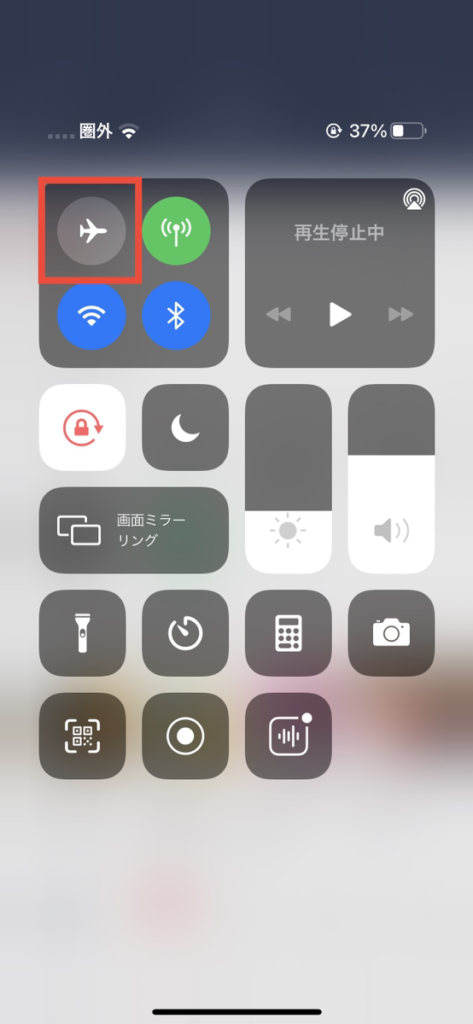
一斉送信とは?
友達追加済みでelink内にいる全ユーザーに配信、またはセグメント配信ができます。
セグメント配信とは?
特定の条件(配信グループ、条件タグ、除外タグ、登録日、登録経過日、条件フラグ)に該当するユーザーのみに配信ができます。
例)登録から3日以上経過し、且つ青フラグに該当するユーザーのみに一斉配信
一斉送信をセットする方法
①elink管理画面にログインし、『メッセージ』をクリックします。
②『一斉送信』をクリックします。
③『一斉送信追加作成』をクリックします。
④必須項目を入力します。セグメント配信の場合、ここでセグメントを絞ります。
※文字化けするので「①」「❶」は使用しないでください。
※条件タグはAND条件で両方が該当していないと正常に配信されませんのでご注意下さい。
⑤メッセージタイプを選択して作成したら『配信登録』を押せば完了です。
一斉送信のテスト方法
①1:1トーク画面でテストしたいユーザーをクリックし、『テストユーザー』をONにします。
②テストしたい一斉送信を作成し、配信時間を『過去の時間』に設定します。
※セットした配信時間に実際に一斉送信されますので、テストのみの場合は過去の時間に設定してください。
③一覧から『テスト送信宛先』でテスト送信するユーザーを選択します。
(①でONにしたユーザーが表示されます)
④テストしたい項目の『テスト送信』を押すと、1分以内にメッセージがスマホに届きます。
elink側、スマホ側から完全削除することで、一つのスマホで何度でもテスト可能です。
あいさつメッセージを何度も確認する方法をご確認ください。
タグを起点にステップ配信をセットするタグ起点ステップで出来る事
・タグ付与のタイミングを起点とし、ステップ配信の設定が可能です。
・配信時にタグを付与する事で、別のシナリオを配信する事が可能です。
設定方法
①elink管理画面にログインし、『メッセージ』をクリックします。
②『タグ起点ステップ配信』をクリックします。
③『シナリオ追加』をクリックします。
④必須項目を入力し、対象BOTを追加、条件タグを選択し『作成』を押します。
シナリオ名:ユーザーからは見えません。
対象BOT:複数選択可能です。
条件タグ:条件タグが付与されたタイミングがステップの起点日時となります。
タグ候補:配信を除外することが出来ます。
例)Aのタグが付与されたらタグ起点ステップがスタートし、Bのタグが付与されている人にはステップは配信されない。
⑤シナリオが登録されたら『ステップ設定』をクリックします。
⑥『新規追加』をクリックします。
⑦『配信タイミング』を選択します。
『配信時にタグを付与する』にて、シナリオ連携や配信時にタグを付与することも可能です。
※再タグ付与はOFFだと1回のみのタグ付与、ONにすると再度タグ付与される仕様になります。
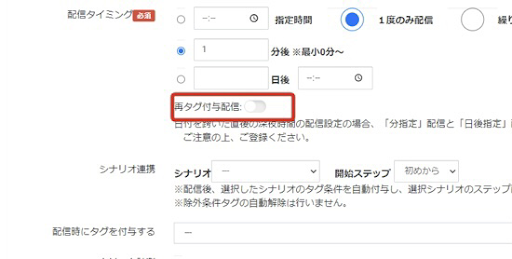
⑧『メッセージタイプ』を選択し作成後、『メッセージ保存』で完成です。
※文字化けするので「①」「❶」は使用しないでください。
